❗ 25th February 2023 – Windows 11 Fix!
I have found a fix for Windows 11 which resolves a problem where the game would not launch following a recent update. This fix may also work if you can’t get the game to launch on older operating systems, or you don’t have the Complete Collection so therefore can’t apply the optional patch.
Refer to the Troubleshooting section for instructions under “Windows 11 Fix / Game Not Launching”.
With The Sims recently celebrating its 21st anniversary at the time of originally writing this tutorial, I have been in a nostalgic mood and re-discovering older Sims titles. And that has included going back to where it all started!
The Sims was released in 2000 and was compatible with Windows 95, 98 and ME machines. Even Windows XP wasn’t around when it launched. With hardware and software moving so far ahead since, it’s natural that the game now has some compatibility issues.
This guide should help you overcome common problems when installing the game and help you get The Sims 1 working as well as possible on newer computers running Windows 11, Windows 10, Windows 8 and even Windows 7.
Contents
- Step 1 – Installing the The Sims 1 and Expansions Correctly
- Step 2 – Installing Windows 11/10/8/7 Patch (Optional, But Recommended)
- Step 3 – Configuring Compatibility Settings
- Step 4 – Set Screen Resolution and Play in Windowed Mode
- Troubleshooting – Resolving common errors
Step 1 – Installing The Sims 1 and Expansions Correctly
It is important that you install all of the packs that you own in the order that they were released – otherwise you will have to jump through all sorts of hoops to get the game working which will involve uninstalling and reinstalling things!
I know we are all looking for things to do to pass time but, for the sake of your time and sanity, refer to the list below to see the order you should install your games. If you follow this, you will find that your installation process is fairly smooth and means you’ll get to play with all of the expansions.
As The Sims 1 was released so long ago, it isn’t available for download from official sources, so you’ll need to rely on all of your CDs! Now, if you do not have a DVD drive on your computer then you will need to purchase an external USB one. These are fairly inexpensive to purchase from somewhere like Amazon or a computer retailer.
If you are having any problems with getting the setup started or problems getting the game to run, which is highly likely on newer operating systems, then I recommend scrolling down to the troubleshooting section! It’s highly likely you’ll need to manually launch the setup for each game you install.
Install your games in the following order:
Step 2 – Installing Windows 11/10/8/7 Patch (Optional, But Recommended)
 This step is completely optional and we are not responsible for monitoring content on third-party websites or downloads. We will not be held responsible for corrupted or inoperable gameplay caused by the installation, use, or modification.
This step is completely optional and we are not responsible for monitoring content on third-party websites or downloads. We will not be held responsible for corrupted or inoperable gameplay caused by the installation, use, or modification.
A Simmer by the name of SariaFan93 has created a very helpful Windows 10/8/7 patch which will help you get the game working on newer machines and allows you to play without the disc present.
Please note this patch will only work with all expansions installed, or The Sims Complete Collection, and must be installed from the physical discs.
- Go to the directory where you have installed The Sims (this is typically C:\Program Files (x86)\Maxis\The Sims)
- Find Sims.exe and rename this to Sims.old – do not delete this
- Download the new Sims.exe file by clicking here
- Move the new Sims.exe file you have downloaded to the directory where you have installed The Sims (this is typically C:\Program Files (x86)\Maxis\The Sims)
- Right click on Sims.exe and add a shortcut to your desktop for easy access to launch the game
In the unlikely event you encounter any problems, you can delete the new Sims.exe file from your Sims installation directory, and rename Sims.old file back to Sims.exe if needed.
Step 3 – Configuring Compatibility Settings
Before you launch the game, it is important that you configure the appropriate compatbility settings for The Sims 1 to ensure the game runs as well as possible!
- Go to the directory where you have installed The Sims (this is typically C:\Program Files (x86)\Maxis\The Sims)
- Right click on Sims.exe and click on properties
- Click on the “Compatibility” tab at the top
- Tick the box beside “Run this program in compatibility mode for:” and select “Windows 7”
- Tick the box beside “Run as administrator”
- If you haven’t done this already, right click on Sims.exe and add a shortcut to your desktop for easy access to launch the game
Step 4 – Set Screen Resolution and Play in Windowed Mode
The Sims will open in full screen and at 800×600 resolution by default. Follow the instructions below to set it to run at 1024×768 and to open in windowed mode, if you wish.
- Right click the shortcut to Sims.exe on your desktop
- In the “Shortcut” tab, add the following to the end of the Target text field: -w -r1024x768
- -w makes the game start in Windowed Mode – do not add this if you want to play in full screen
- -r1024x768 makes the game open in a resolution of 1024×768, the maximum supported resolution for The Sims 1
- Press OK to save the changes
Congratulations! You should now be able to launch and play The Sims 1 on Windows 10, Windows 8 and Windows 7 machines. All you have to do now is click on the shortcut on your desktop to get started!
You may still experience some issues such as performance or crashes, due to the age of the game, but these steps should give you the best chance of having a good experience.
Remember to always save regularly in the event the game were to crash, and to enjoy re-discovering the game that started it all!
Troubleshooting – Resolving common errors
Before you can even get the game to install and play the game, you may hit some errors. These steps should help you troubleshoot some of the common errors faced.
This section has been recently updated with a fix for Windows 11 operating systems / newer graphics cards!
Windows 11 Fix / Game Not Launching
A Windows 11 update in late 2022 caused The Sims 1 to stop working for many users. This section should help you get the game working again – and may work on older operating systems too if you have a newer graphics card.
- Download the latest stable version of dgVoodoo2 – this will be in a .zip format
- Open the zip file and extract “dgVoodooCpl.exe” to the directory where you have installed The Sims (typically C:\Program Files (x86)\Maxis\The Sims).
- Within the same zip file, go into the folder MS -> x86 and copy the .dll files to the directory where you have installed The Sims
- If prompted by UAC for permission to copy, or if you are asked if you want to over write any files, press allow.
- Go to the directory where you have installed The Sims and double click on “dgVoodooCpl.exe”
- Click on the “DirectX” tab and configure the following settings:
- Press “Apply” and close the dgVoodoo application
- Try launching The Sims and it should now work – this may overwrite your preferred resolution settings but the game will be playable.
dgVoodoo has many settings you can further experiment with to get the best results for your computer if needed.
Getting the Autorun/Game Launcher to Work
You only need to follow this step if you are experiencing problems with The Sims game launcher, which traditionally opens automatically every time you insert a disc to help you get the game installed or launch it.
On some newer devices, this can cause a problem where nothing happens or you get an error message from windows saying something needs to close. If you are unable to get the launcher working, try the following steps.
- Insert The Sims disc and go into This PC/My Computer
- Right click on the DVD Drive and click open

- Right click on start.exe and go to properties
- Under the Compatibility tab, tick the box beside “Run this program in compatibility mode for:” and select “Windows XP (Service Pack 3)”
- Press OK to save your settings

- Try relaunching The Sims 1 game launcher – you may find the Windows User Account Control will pop up asking for permission to open the file.

Manually Launching Setup / Setup is Not Starting
If you are trying to launch the setup to install the game and nothing is happening, or the autorun/game launcher is still not working, then the following section will help you.
- Go to This PC/My Computer
- Right click on the DVD Drive and click open in new window.

- Double click on the Setup folder
- Right click on Setup.exe and Run as administrator
- The Setup should now open and allow you to install the game – repeat this for every expansion you install
Setup having trouble shutting down autoplay program
If you get the following error appear when you try to launch the setup file, this is because the game launcher (start.exe) is running in the background, even if it hasn’t launched itself on your screen.

To fix this, open task manager, go to “processes”, find “start.exe” and end the task.
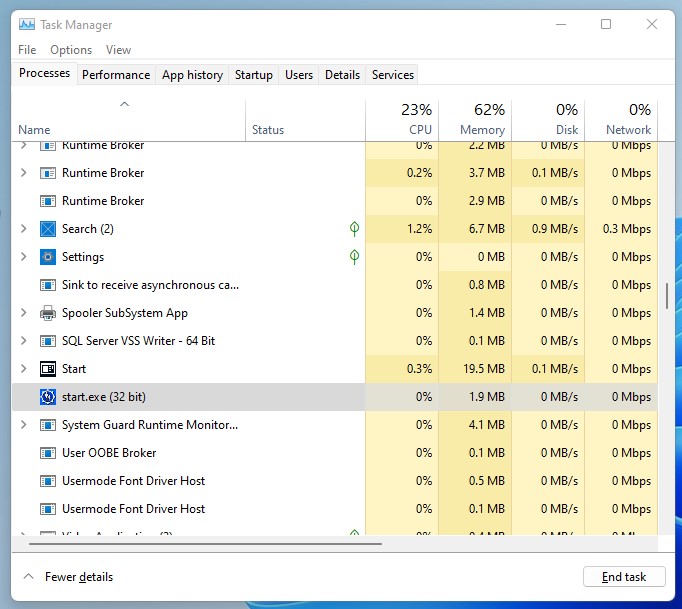
If you re-launch the setup, it should now work as expected.
InstallShield iKernel.exe Error
If you get the InstallSheild iKernel.exe error when you try to start installation of a Sims expansion, it’s a quick and easy fix.
- Go to C:\Program Files (x86)\Common Files
- Delete the InstallShield folder
- If it can’t be deleted because something is using it, restart your computer and repeat the above steps
- Try installing the expansion again – it should now work
Performance Issues/Crashes When Playing
If you are experiencing bad or varying levels of performance when playing The Sims, or perhaps it stops responding when you are playing, try the following tips:
Play in windowed mode – Whilst playing in full screen may be a more immersive experience, particularly as resolutions on newer devices are much larger than 1024×768, it can lead to lower frame rates and the game to run slower. By playing in windowed mode, this mostly seems to resolve itself and you should experience better performance.
Avoid clicking out of the game when loading – When you first launch The Sims, the game will go through quite a few screens to setup things like other neighbourhoods, magic, pets, etc. Whilst it’s tempting to leave this running in the background to complete, if you are playing in windowed mode, it may freeze and stop responding!
To stop this, avoid clicking out of the game when it is loading and make sure you keep The Sims open. This should prevent the game from crashing on most occasions. And, as always, SAVE REGULARLY!!











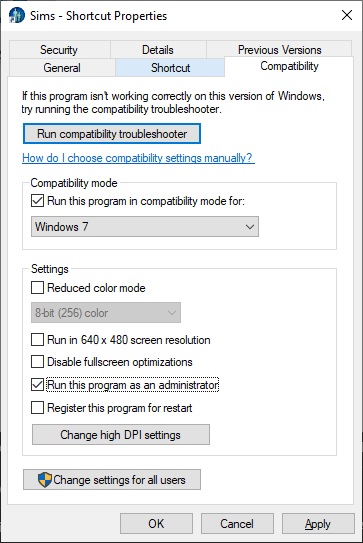








I need to try this. I miss playing Sims 1 so much even though I have 2, 3, and 4
Hopefully it helps you get playing TS1 again! It’s always great fun!
I tried this, it still is not working… help please! Thank you. Catherine
So I’ve tried installing the sims and It loads, then an error message comes up saying “Remote Procedure Call Failed”. This is bizarre because The installation and running of the game worked without a hitch before, on the same system, which runs on Windows 10.
That is very strange – perhaps one of the recent Windows 10 updates has caused it to have a hiccup? Have you tried the usual things such as Compatibility Mode, Running as Administrator, etc?
Does anyone know if the patch will work without all of the packs?
Hey there, the patch only works with all expansions installed (or The Sims Complete Collection). Apologies!
I can’t find the start properties menu. When I right click the DVD drive and click open it takes me to the start screen, not the setup folder.
I think your Windows settings can affect that sometimes. Are you definitely selecting the correct item on the menu?
THANK you SO much! I absolutely LOVE The Sims and can’t wait to give this a try. I really appreciate it.
No problem at all Heather! I hope you are able to get it working and have the best time playing!
I followed all the steps and everything seemed fine but after I click play on the launcher, nothing happens. It just doesn’t load up. I’ve tried the troubleshooting options, but still nothing.
Same
That’s really peculiar. A few things to consider trying that come to mind…
Unfortunately as it’s an older game running on newer software/hardware, there may be times where it’s difficult to get it to launch.
Hi again – the tutorial has been recently updated to accommodate for Windows 11 and other common problems. It may be worth checking out again incase any new info helps 🙂
this was happening for me when i first downloaded the game. it seems like anything i tried in this post just prevented the launch screen from showing up too. no errors. no nothing just silence whenever i try to start the game.
also if you need to uninstall the game use revouninstaller
thank you so much, i have read several things and none worked until i read this!
I’m so glad to hear that the tutorial has helped you get The Sims 1 working! Have a fab time playing!!
Hi Mercedes, may I ask which pc you have. I want to get a pc that’s compatible.
Just bought a Lenvor Computer with windows 11 and it won’t run my CD to download my Sims game.
Have you tried the compatibility settings to allow the setup.exe to run?
The auto run on the disc can be quite temperamental.
Thank you! It worked perfectly.
Hi Jeroen, which pc do you own? I want to buy one to play sims1 but don’t want to buy one that isn’t compatible
Hey there, this is a long message, I apologize ahead of time but, I need help!…
So, I have an original Sims Complete Collection w/ Sims Creator (the red one). I haven’t played in years due to not having a computer to do so, but I have loved this game ever since the very first Sims came out, I was like 12. Anyway, I have been following your steps to put install it on my Lenovo w/Windows 11. Maybe its just me but I am having some issues. (I have to use an external disc drive). It reads and installs the game without issues but I dont know how to move it into the C: drive in order to do the rest of the steps. It tells me that its downloading into the C: drive but then I cannot find it when I search/look for it, just that its in the D: drive. (Im not very computer savvy, can I move it manually?). Anyway, at first I was getting the admin issue. I adjusted the compatability and the admin issue doesn’t pop up anymore but now it doesn’t launch the actual Sims game after I select 800×600 or 1024×768 but it will launch The Sims Creator, even when I try to run as admin. My next issue is downloading “the new Sims.exe” as explained above. I download it then receive a message that says, “Fatal Error – Could not find the Sims data directory,” when I open it… Thats all I can think of right now even though I think there is a couple other things. I don’t know what else to do. I hope this is not a serious issue and I really hope you can help me figure it out. Please and thank you Dan.
Nevermind, I got it!!!!!
what did you do lol? i have the fatal error message as well
Omg what did you do?! I need help with the same issue 😭
I have done everything above and my game will not launch. I’m at a loss 😭 please help!
Me too! Does this only work on PC? Mine is a laptop…
Same for me unfortunately. It seems like the “signal” to start from the launcher never reaches my PC. I hope it’s understandable what I mean, English isn’t m first language…
Hi Dan! I’m so glad you posted this – it has helped a bunch so far since I have encountered numerous problems already just trying to install my new sims CD on a Windows 10 PC. Question for you though – I downloaded the Saria youtuber patch but realized it only works for the Complete Collection.
As I have The Sims Deluxe Edition only, are you aware of any other patches I can download that will allow me to launch my disc? As others have indicated, I also have the problem where I click “Play” > “1024×768” (and the “800×600”) under different compatibilities and nothing appears to work. I thought the youtuber’s patch might work but because I don’t actually have any expansion packs, it isn’t doing anything for me. Any advice is sincerely appreciated. Thank you!
Hey Clara, I am yet to come across any other patches unfortunately. Though, I have added a new “Windows 11 Fix / Game not launching” section which may help as a workaround.
I should add, we do have some patches for the original Sims games that may also help which includes the Deluxe Edition: https://beyondsims.com/games/sims-1/downloads/
[…] View complete answer on beyondsims.com […]
Recieving Fatal Error: could not find sims data directory message no matter what I try. I have gotten this exact file of the game to work before on windows 10. not sure what to do as the answers online are from 2003.
Starts up then crashes immediately ):
When i try and do the setup, it just comes with and error “Error getting the language from the registry”
any fix for this?
i own the sims complete collection and everything worked perfectly fine, i got it all installed, but i can’t play the game. none of the applications worked, i’ve tried both 800×600 and 1024×765, i’ve tried opening it with the start application in thesims_complete folder, i’ve tried opening it with the setup exe after i had everything installed, but none of it even attempts to open. the only thing i can get to work is the sim creator. i don’t know what else to try, i’ve checked compatibility with everything and done troubleshooting but nothing fixed the problem.
i just tried the windows 11 fix cause i missed it before, it didn’t fix the problem though. i’m on windows 10 so that may be why.
Hey Phee, sorry to hear that you seem to be having issues despite the troubleshooting steps I’ve tried to put together. The new fix solved it for me so was hoping it could be the same for all. It can really depend on the hardware and software you’re running it on – I had luck with the “Windows 11 Fix” troubleshooting step, that would also work on Windows 10. I’d recommend trying the optional patch too, if you haven’t yet. I know people have had issues getting it working all the way back to Windows 7, so it can be a game of luck sadly.
Another alternative could be to purchase a secondhand retro laptop with Windows Vista/XP on, or creating a virtual machine to run an older version of Windows for The Sims 1 – but that can be complicated!
Hi There,
I am having major issues just installing the game. I have the original CD and when I try to run the setup.exe in compatibility mode on windows 11 it just does not open anything. I tried all of your instructions to no avail. Can you please help?
Tried the djvoodoo graphic card fix and it didn’t work…Still says fatal error, that my graphic card can’t handle the colours….Anyone have fix for this?
How would I install the sims 3 on windows 11?
Hi Dan,
I’ve got it downloaded and running fine, but no mouse cursor is displaying when in full screen. I’ve got the windowed mode going but it’s like 1/5th of the size of my screen and so small! Any ideas?
Do you have a 4K screen, Peyton? The maximum resolution is 1024×768 though the game often launches in 800×600 too. Id recommend trying reducing your resolution if playing in windowed mode.
Completed all of the steps I can (including the djvoodoo ones but not Step 2 since I only have Triple Deluxe) but still can’t get this to run on a Windows 11 laptop. The game seemingly installs fine but will not actually open.
same!!
same
I can’t add the files for windows compatibility because it says there’s no space on the file left. Do you know what to do here?
This worked flawlessly for me, thank you SO much!
I’m thrilled to hear it helped!
Can you use The Sims Complete Collection in place of the individual expacs?
Oh my god I read the instructions too fast please ignore this lol.
Thank you! It all still works 🙂
Thank you so so much!! When I heard the music and started to play I legit almost cried. Brought back a lot of memories for me!!
How to find the serial number from the “back of your CD -ROM case”???